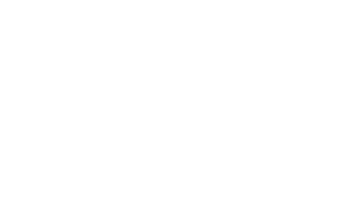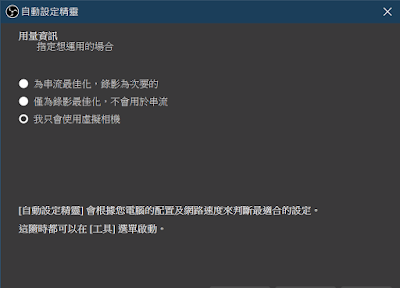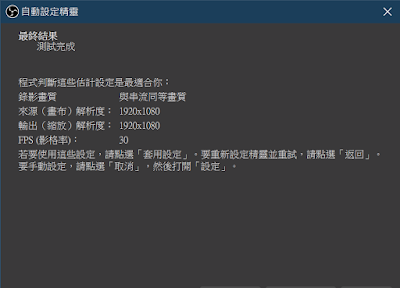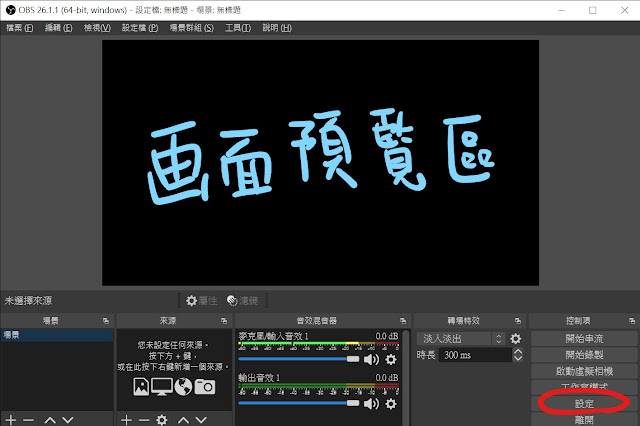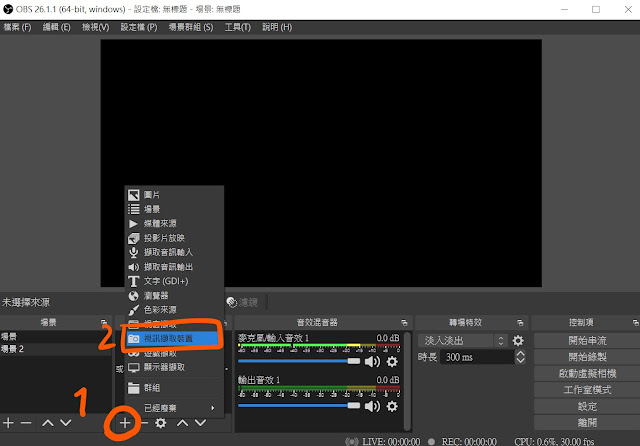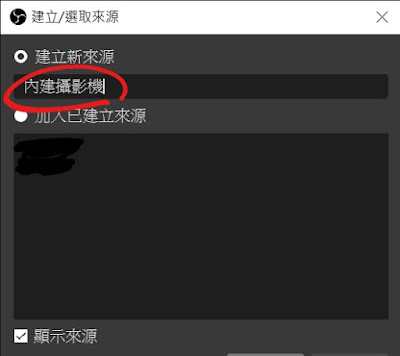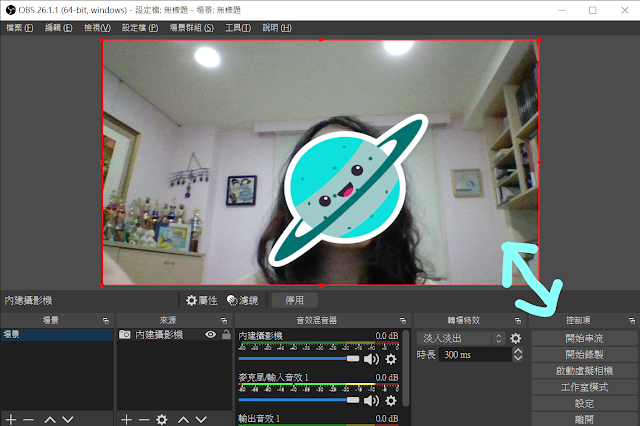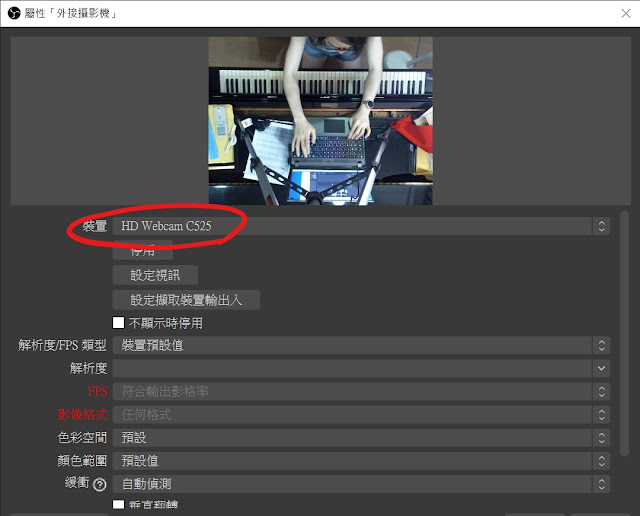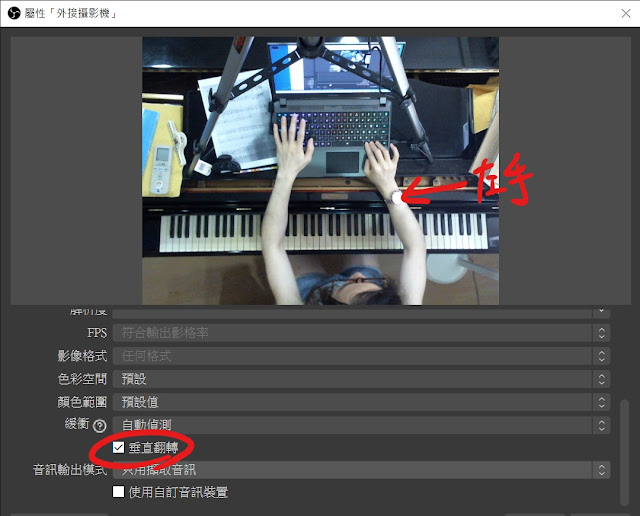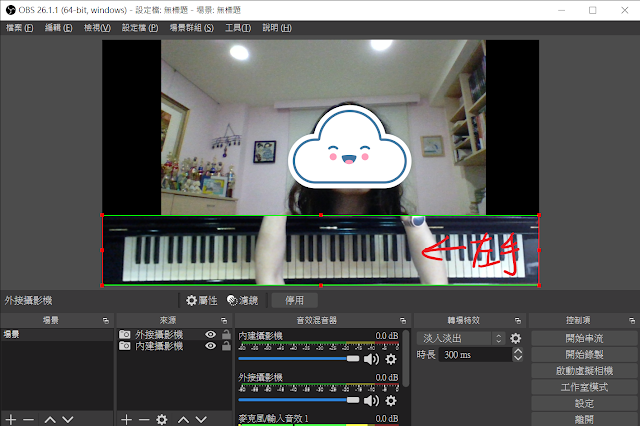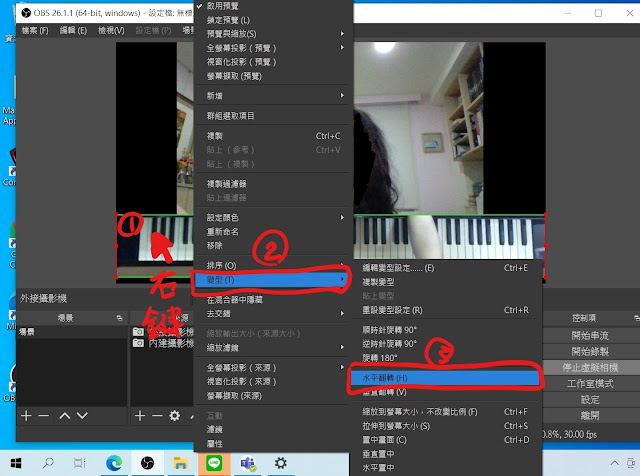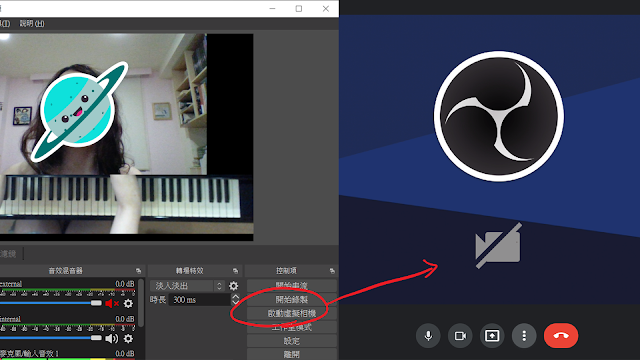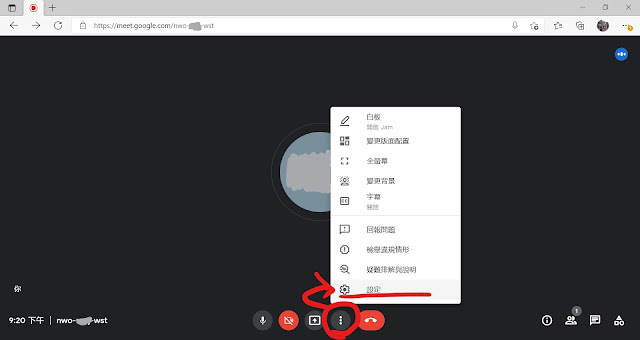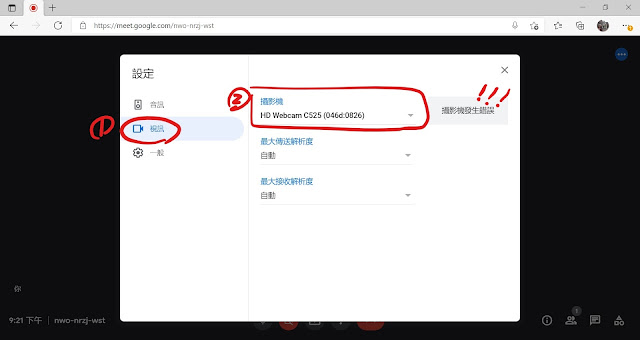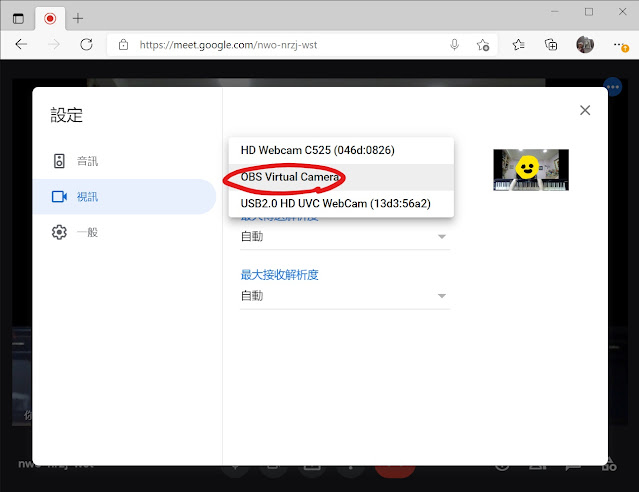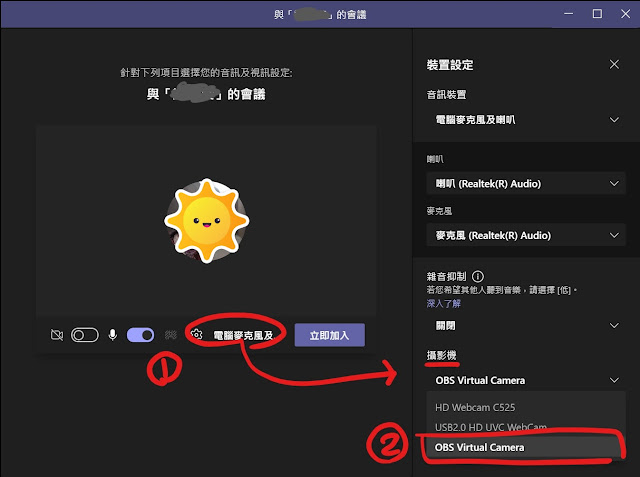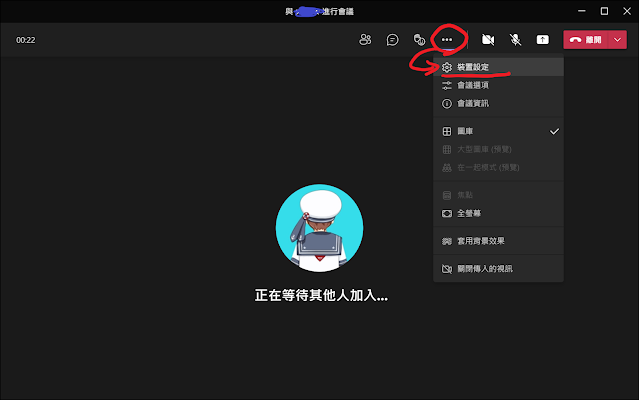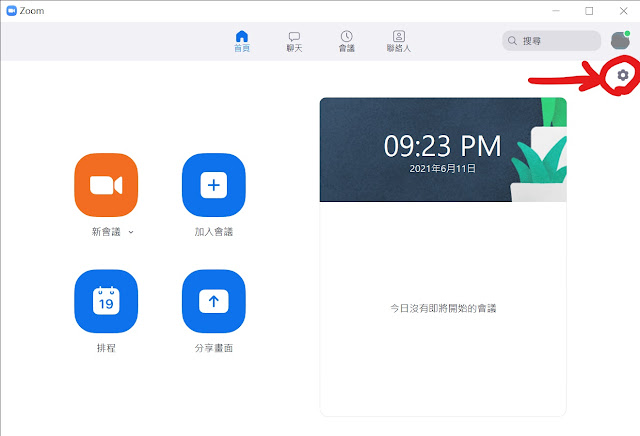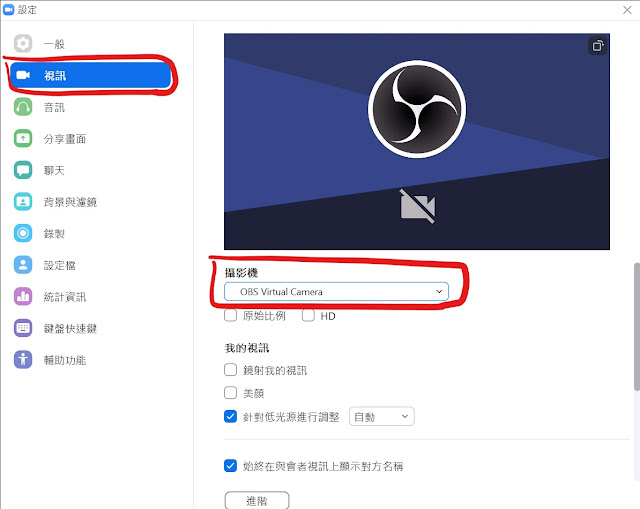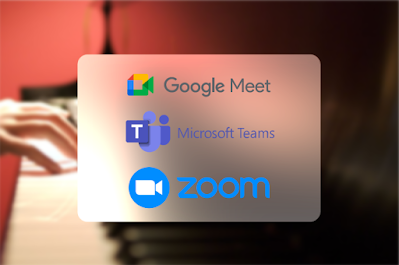一般在上鋼琴課時通常會需要指導手型與指法,因此遠距教學若只靠一顆手機鏡頭來上課就變得很難與學生溝通,雖然可以透過兩支手機同時加入會議來作為暫時的解決方案,但如果老師和學生都使用兩支手機,一場會議就會有四台裝置加入會議,這大大的考驗了家裡或是行動網路的頻寬速度和穩定性。因此本文要介紹的是如何在電腦上透過免費軟體 OBS 來整合兩個視訊鏡頭,讓老師和學生都能清楚的看到對方的臉和雙手。
什麼是 OBS ?
首先你需要一台電腦和兩顆視訊鏡頭
要使用 OBS 這套免費軟體,手機和 iPad 是無法達成的,你必須要有一台電腦,不管是桌上型還是筆記型電腦, Windows 或 Apple Mac OSX 都可以。 雖然不需要超強大的電腦,但建議處理器至少有 Intel i5 以上的規格,且有 8GB 以上的記憶體才能確保視訊流暢。此外如果在鋼琴上或附近沒有地方擺放鍵盤滑鼠,或是平常不使用電腦不習慣滑鼠的操作,會推薦購買有觸控螢幕的 Windows 電腦如 Surface laptop。使用直立式鋼琴的人可能也可以考慮類似 Surface pro 的平板電腦,這樣就可以將電腦直接放在譜架上。
桌上型電腦會需要購買兩顆視訊鏡頭,但通常筆記型電腦上已經有一顆鏡頭,所以只需要再選購一顆外接的 USB Webcam 即可,價格約在一千元台幣左右的 Webcam 就可以達到很不錯的效果了。當然,如果預算充裕也可以選擇解析度較高(如 FullHD 1080p)或是具備自動對焦與自動曝光的機種,可以讓畫面更清晰。
架設攝影機
由於一般的 Webcam 鏡頭視角不會太寬廣,為了拍攝到整個鋼琴鍵盤必須將鏡頭設置在相當高的位置,而筆者家中是平台式鋼琴因此沒有牆壁或書櫃來架設鏡頭,因此選擇在平台鋼琴上面放置相機腳架,並用膠帶將 Webcam 固定在腳架的手柄上,固定在突出的手柄上的原因是腳架的中心離鍵盤太遠,如果沒有手柄可以用直尺之類的東西固定在腳架上來取代。
筆記型電腦就放在三腳架的底下,現場如果較昏暗有使用鋼琴燈補光時,建議用透光的紙張或是氣泡紙讓燈光均勻擴散,避免光線過於強烈直射,造成畫面明暗不均勻或曝光過度看不清楚。
設定 OBS
首先請到 OBS 官方網站下載軟體並安裝,這邊不贅述安裝過程 (進入網站選擇 Windows 版或是 Mac 版,點擊就會開始下載。安裝過程中會可能會是英文,但只要一直點Next > 按鈕到 Finish 就可以了)。安裝完成後啟動 OBS ,會先跳出自動設定精靈,選擇『我只會使用虛擬相機』,然後下一步之後再按『套用設定』完成。如果沒有跳出也沒關係,因為我還是要手動設定解析度。
接著會在主畫面會看到黑的畫面什麼都沒有,這是正常的,因為還沒設定要放什麼影像進來。但在放畫面之前先來設定解析度,點選右下角的設定。
將左邊切換到『影像』分頁,解析度可以想成是畫布的大小,預設的解析度會是可能是電腦螢幕的解析度,如果是近幾年的電腦通常會是FullHD (1920x1080) 或是更高,但視訊軟體不需要這麼高的解析度,過高的解析度會佔用電腦的效能和網路頻寬,導致視訊有延遲。將圖中①和②兩個項目設定為 1280x720 後,按右下角確定。
接著要來新增攝影鏡頭的畫面到畫布上,在畫面左下方點選+號後,點選『視訊擷取裝置』。
接著會出現相機的設定畫面,紅圈處選擇面相自己的攝影機名稱後按下確認。
接著照剛剛的方法再新增第二個來源,這次我命名為外接攝影機,一樣在裝置的地方找到架設在鋼琴鍵盤上方的鏡頭。但我發現鏡頭的方向是上下顛倒的,這時雖然也可以直接旋轉架設好的鏡頭,但其實可以透過電腦調整。(如果你的鏡頭方向沒有問題可以跳過下一步)
裁切完後再將鍵盤的畫面填滿下半部,就大功告成了。但如果你的鏡頭跟我一樣是左右手相反的,請看下一步調整。