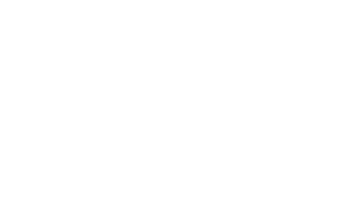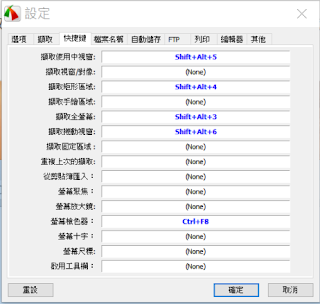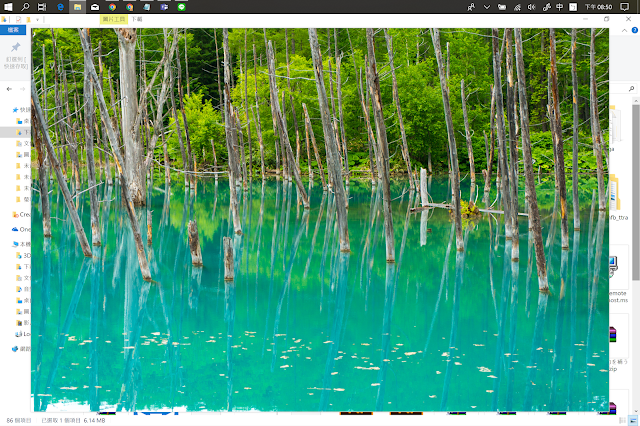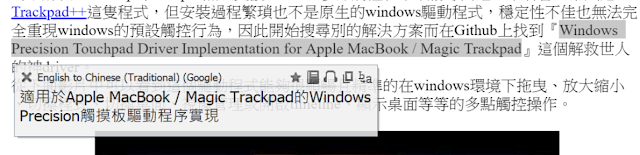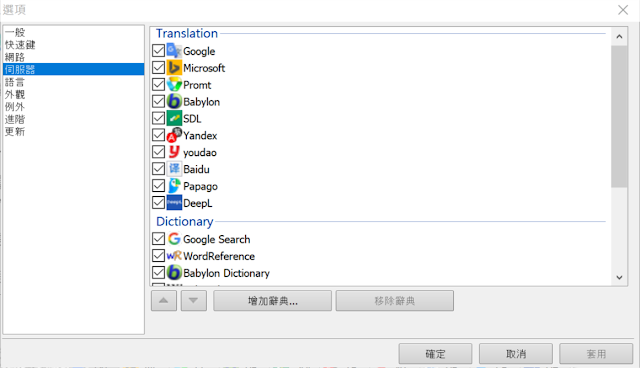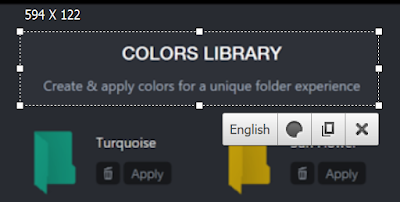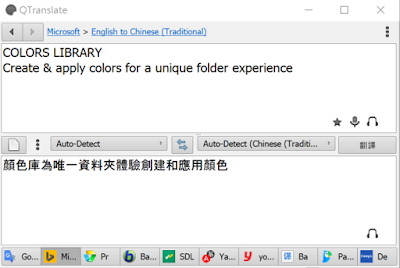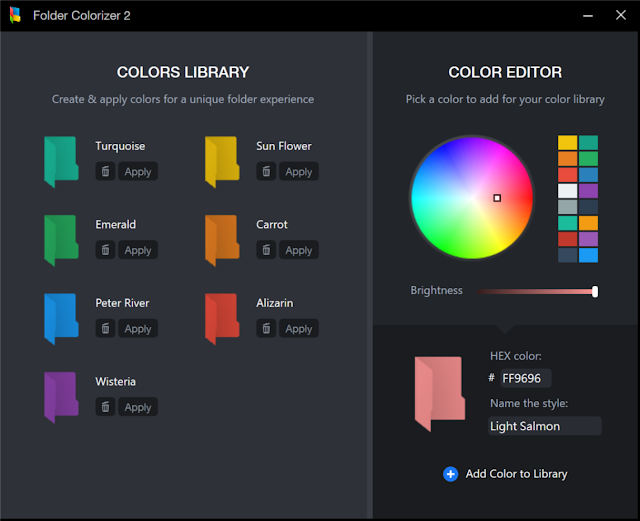相信不少人都跟筆者一樣因為工作關係,會使用Bootcamp在Mac OSX和Windows中間經常切換,雖然很方便但兩個作業系統先天性的操作差異卻常讓人抓狂,尤其是蘋果公司可能不想要讓windows使用他精準方便的Trackpad,驅動程式真的只有堪用等級,真的要拿它來做事絕對會手抽筋。因此本篇文章將介紹如何優化windows裝在macbook上的操作性,另外還介紹一些mac方便的功能在windows替代性的方案!
● 解決雞肋的Bootcamp Trackpad 驅動程式
為了解決bootcamp的觸控板無法支援windows多點觸控和不順暢等問題,筆者曾經常試過Trackpad++這隻程式,但安裝過程繁瑣也不是原生的windows驅動程式,穩定性不佳也無法完全重現windows的預設觸控行為,因此開始搜尋別的解決方案而在Github上找到『Windows Precision Touchpad Driver Implementation for Apple MacBook / Magic Trackpad』這個解救世人的神driver。
從下面影片中可以看到這個驅動程式能夠很順暢且精準的在windows環境下拖曳、放大縮小 、切換程式、切換桌面、視窗管理或開啟timeline、顯示桌面等等的多點觸控操作。
安裝方式相當簡單:
- 先到<<這裡>>下載最新版本或適合型號的驅動程式
- 將下載下來的zip檔解壓縮後進到Drivers\x64\ReleaseSigned的資料夾
- 找到AmtPtpDevice.cer的檔案來授權憑證
- 接著到AmtPtpDevice的資料夾中
- 找到AmtPtpDevice.inf並右鍵安裝便完成整個安裝程序。
安裝完成後就能夠享有Windows10內建的所有多點觸控功能!
在Windows的裝置中通常都有PrintScreen的獨立按鍵可以使用,也可以搭配Win、alt等鍵盤按鍵執行不同的截圖。但是在mac上並沒有這個獨立按鍵,而且大家最喜歡mac的區域截圖和自動儲存的功能在Windows上並不完整,這時候可以靠FastStone Capture (FSCapture)這個小軟體來達成,功能比mac的還要更強大!
他可以擷取全螢幕、單一視窗、矩形區域、不規則區域及捲動網頁等,甚至還可以螢幕錄影。擷取也可以像mac一樣有自動存檔或是複製到剪貼簿,擷取完也可以馬上對他做簡單編輯,加上一些簡單的註記如箭頭或是圈選等等。平常可以藏在工作列中,透過自定義的按鍵組合來操作截圖。比較可惜的是過去這隻軟體是免費的,現在則是提供30天試用,喜歡的話可以在官網以19.95美金(約台幣600圓)的價格購買終生授權及更新。
如果不想花錢且單純只需要區域截圖至剪貼簿的功能,Windows10在1803版本的更新中終於加入了這項方變得功能,啟動的方式很簡單,在鍵盤上按下win+shift+s(在mac鍵盤上為command+shift+s),螢幕畫面舊會變灰,再框選出想要的範圍即可將區域畫面複製到剪貼簿,雖然不具備自動儲存的功能,但貼上至email或是通訊軟體就非常的方便了。
Mac OSX另一個令人讚譽有加的就是按下空白鍵就可以預覽檔案,比起單純的檔案小縮圖更容易尋找想要的檔案。在Windows下雖然也能使用alt+P預覽,但畢竟受限於視窗的右側空間並不是那麼好用,Seer便將這個功能帶到windows來。
Seer不僅支援圖片,也可以預覽影片、Adobe PDF、photoshop、illustrator等文件,但比較可惜的是Office文件的讀取效率不是很好,可能比直接開起來還慢,建議Office文件使用Alt+P的方式預覽會比較快。
Seer有分成免費和付費的版本,可以至 官網下載
Mac 的使用者應該相當習慣使用三指或是右鍵可以直接開啟內建的辭典查詢看不懂的單字,但也有不少限制存在,譬如只能查單字不能翻譯整句,或是某些字輩註冊成商標便會自動變成wiki或是地圖資訊,或是有些地方的文字不能點選,或是某些程式下右鍵選單不會顯示查詢功能,都讓mac的內建辭典有些美中不足。
過去在Windows平台有相當精典好用的Dr.eye,但近來沒什麼更新了。本篇要介紹的免費字典軟體QTranslate,則是一款非常輕量又能夠滿足Mac字典不足之處的強大翻譯軟體。首先最重要的就是它能夠使用google或bing等大家愛用的雲端翻譯服務,因此可以做整句或整段文字的翻譯。任何文字選起來按下Ctrl+Q 的快捷鍵就可以自動辨識語言並翻譯。官網載點
QTranslate 可以選擇要使用的雲端翻譯或字典,並在翻譯結果中快速切換。
更厲害得是,常常會遇到不能選取的文字或是圖片中的文字需要翻譯,QTranslate可以開啟文字辨識翻譯功能,再也不必自己輸入落落長的文字來查詢翻譯了!
OSX的Finder中可以為檔案或資料夾標上色彩標籤方便搜尋,Folder Colorizer 有著類似的效果,可以自定義資料夾的顏色,雖然沒辦法建立標籤搜尋,但至少可以在茫茫大海中加快視覺搜尋的速度。(附註:現在最新版 Folder Colorizer 2的beta已經結束,改為付費軟體,但新舊版沒太大差異。) 官網載點
以上就是5個讓Windows更接近Mac OSX的幾個好用小工具,有些不如Mac原生好用,有些則是比Mac的功能更強大,但至少可以讓習慣Mac的雙系統工作者有更好的使用經驗。
● 沒有PrintScreen鍵也可以截圖
在Windows的裝置中通常都有PrintScreen的獨立按鍵可以使用,也可以搭配Win、alt等鍵盤按鍵執行不同的截圖。但是在mac上並沒有這個獨立按鍵,而且大家最喜歡mac的區域截圖和自動儲存的功能在Windows上並不完整,這時候可以靠FastStone Capture (FSCapture)這個小軟體來達成,功能比mac的還要更強大!
他可以擷取全螢幕、單一視窗、矩形區域、不規則區域及捲動網頁等,甚至還可以螢幕錄影。擷取也可以像mac一樣有自動存檔或是複製到剪貼簿,擷取完也可以馬上對他做簡單編輯,加上一些簡單的註記如箭頭或是圈選等等。平常可以藏在工作列中,透過自定義的按鍵組合來操作截圖。比較可惜的是過去這隻軟體是免費的,現在則是提供30天試用,喜歡的話可以在官網以19.95美金(約台幣600圓)的價格購買終生授權及更新。
可以設定成類似mac的按鍵配置,但由於bootcamp底下command鍵相當於windows鍵,因此無法使用command鍵的組合作為快捷鍵
如果不想花錢且單純只需要區域截圖至剪貼簿的功能,Windows10在1803版本的更新中終於加入了這項方變得功能,啟動的方式很簡單,在鍵盤上按下win+shift+s(在mac鍵盤上為command+shift+s),螢幕畫面舊會變灰,再框選出想要的範圍即可將區域畫面複製到剪貼簿,雖然不具備自動儲存的功能,但貼上至email或是通訊軟體就非常的方便了。
● 讓Windows也能用空白鍵預覽圖片的Seer
Mac OSX另一個令人讚譽有加的就是按下空白鍵就可以預覽檔案,比起單純的檔案小縮圖更容易尋找想要的檔案。在Windows下雖然也能使用alt+P預覽,但畢竟受限於視窗的右側空間並不是那麼好用,Seer便將這個功能帶到windows來。
Seer不僅支援圖片,也可以預覽影片、Adobe PDF、photoshop、illustrator等文件,但比較可惜的是Office文件的讀取效率不是很好,可能比直接開起來還慢,建議Office文件使用Alt+P的方式預覽會比較快。
Seer有分成免費和付費的版本,可以至 官網下載
● 比mac內建字典工具更強的QTranslate
Mac 的使用者應該相當習慣使用三指或是右鍵可以直接開啟內建的辭典查詢看不懂的單字,但也有不少限制存在,譬如只能查單字不能翻譯整句,或是某些字輩註冊成商標便會自動變成wiki或是地圖資訊,或是有些地方的文字不能點選,或是某些程式下右鍵選單不會顯示查詢功能,都讓mac的內建辭典有些美中不足。
過去在Windows平台有相當精典好用的Dr.eye,但近來沒什麼更新了。本篇要介紹的免費字典軟體QTranslate,則是一款非常輕量又能夠滿足Mac字典不足之處的強大翻譯軟體。首先最重要的就是它能夠使用google或bing等大家愛用的雲端翻譯服務,因此可以做整句或整段文字的翻譯。任何文字選起來按下Ctrl+Q 的快捷鍵就可以自動辨識語言並翻譯。官網載點
QTranslate 可以選擇要使用的雲端翻譯或字典,並在翻譯結果中快速切換。
更厲害得是,常常會遇到不能選取的文字或是圖片中的文字需要翻譯,QTranslate可以開啟文字辨識翻譯功能,再也不必自己輸入落落長的文字來查詢翻譯了!
● Folder Colorizer 為資料夾染上你的顏色
OSX的Finder中可以為檔案或資料夾標上色彩標籤方便搜尋,Folder Colorizer 有著類似的效果,可以自定義資料夾的顏色,雖然沒辦法建立標籤搜尋,但至少可以在茫茫大海中加快視覺搜尋的速度。(附註:現在最新版 Folder Colorizer 2的beta已經結束,改為付費軟體,但新舊版沒太大差異。) 官網載點
以上就是5個讓Windows更接近Mac OSX的幾個好用小工具,有些不如Mac原生好用,有些則是比Mac的功能更強大,但至少可以讓習慣Mac的雙系統工作者有更好的使用經驗。